how to delete books from ibooks
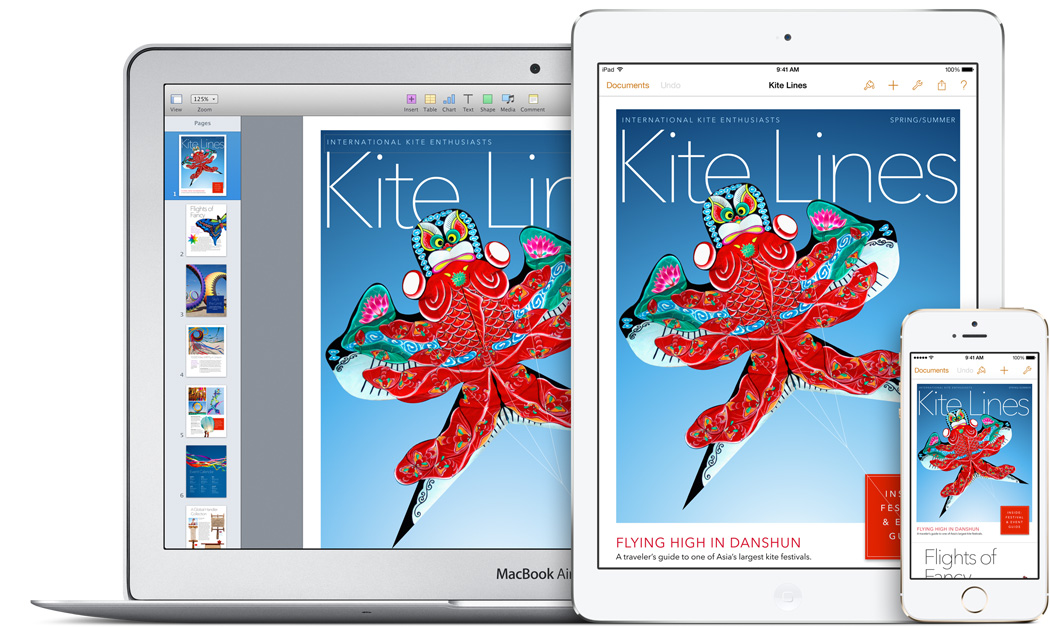
Our previous how-tos shared tips on saving storage space on your iPhone, iPod touch or iPad by removing photos, videos, songs and apps. And last week, we shared an excellent tip on clearing 'Other' storage occupied by Safari's Reading List, app caches and temporary data.
With that in mind, you'd be surprised to learn that electronic books can take significant amount of storage space.
While a typical book found on the iBooks Store is about two megabytes in size, a textbook with enhanced features like audio and video will typically require anywhere between a few hundred megabytes to up to two gigabytes of storage, per textbook.
Now, if you're anything like me, your devices are stuffed to the gills with multimedia-rich smart reads. In this tutorial, I'm going to show you how to identify the amount of on-device storage consumed by iBooks content, teach you how to reclaim storage space by removing books and PDFs you've read and share a few useful tips along the way that I bet you didn't know about.
We're going to cover the following topics in this tutorial:
Table of contents
- iBooks and iBooks Store requirements
- How big is my iBooks library
- Hiding and showing purchased iBooks
- About deleting and re-downloading purchased books
- About Sync Collections
- How to delete iBooks items
- With iBooks Sync Collections enabled
- With iBooks Sync Collections disabled
- Related articles
Let's get started.
iBooks and iBooks Store requirements
Starting with iOS 8, the iBooks app comes preloaded on your device and can no longer be deleted like in previous iOS versions, in which iBooks is an optional download from the App Store.
Content sold on the iBooks Store content varies by country. Although iBooks and the iBooks Store are available in all App Store countries, some content and features may be unavailable in certain countries due to regional restrictions.
Downloading from the iBooks Store and using iCloud features requires an Apple ID and Internet access. Books created with iBooks Author can be enjoyed on the iPad with iOS 5 or later, but not on the iPhone or iPod touch.
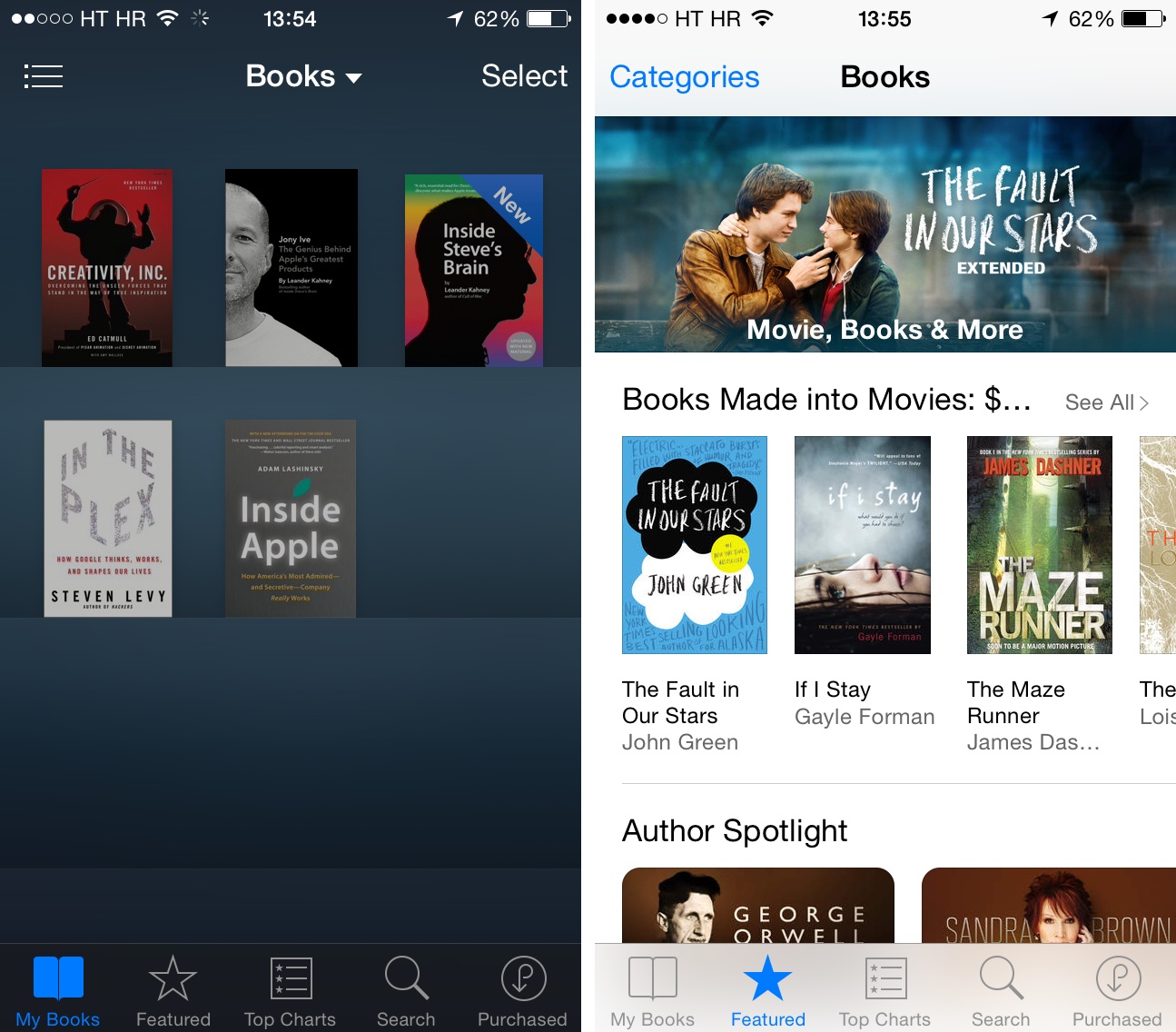
iBooks on iOS: your bookshelf (left) and the iBooks Store (right).
iBooks requires an iPhone, iPod touch or iPad with iOS 6 or later.
How big is my iBooks library?
Unlike movies, TV shows and music videos, books can't be removed through the Settings app. To check out how much storage space iBooks content has eaten up, tap on the iBooks section in Settings > General > iPhone Storage > iBooks.

Hiding and showing purchased iBooks
In addition to the books imported into iBooks via the "Open In" feature (or synced through iTunes), your bookshelf contains all your iBooks Store purchases. The app provides a handy switch to hide purchases that haven't been downloaded to your device yet. Just tap the Collections menu at the top and flip the Hide iCloud Books switch to ON, as shown on the screenshot below.
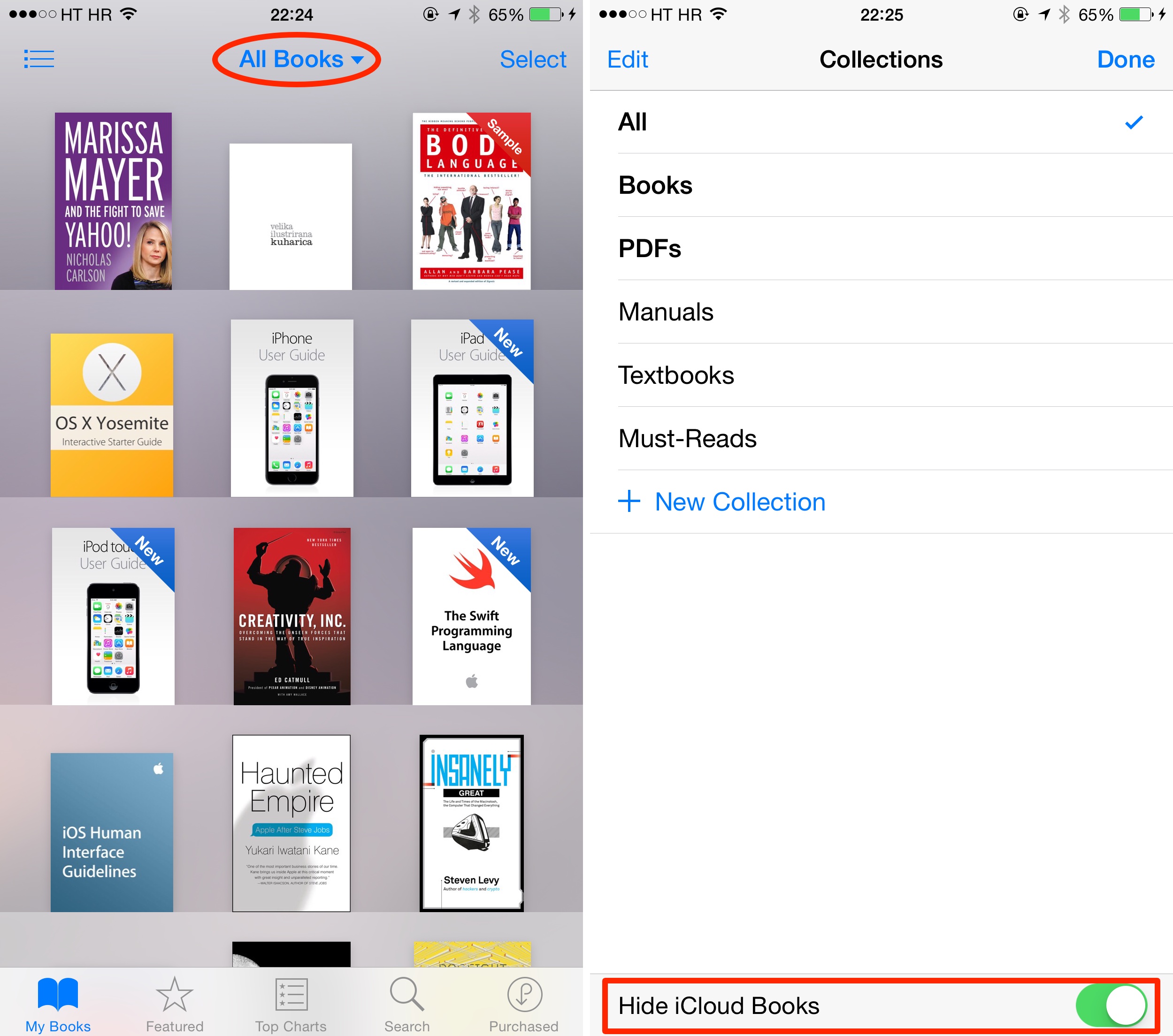
About deleting and re-downloading purchased books
Like other iTunes items, your purchased books can be re-downloaded as many times as you want, unless your purchase was refunded, iTunes in the Cloud is unavailable in your country or the rights holder has for whatever pulled its content from iTunes.
More on downloading past purchases is available in Apple's support docs:
- Downloading past purchases from iBooks Store
- How to enable Automatic Downloads
- Troubleshooting Automatic Downloads for purchased books
- iTunes in the Cloud availability
Tip: iTunes in the Cloud is unavailable for audiobooks, ringtones and alert tones so you can't re-download those items. iBooks Store purchases can auto-download to the Mac, too.
To enable the feature, open the iBooks app on your Mac, choose Preferences from the menu and tick the box under the Store tab labeled "Download new purchases automatically". You'll agree that using your Mac for keeping copies of all your iBooks Store is a sound strategy, right?
Speaking of backups, I wholeheartedly recommend using Time Machine or a similar tool to make backup copies of your whole iBooks library on a regular basis, just in case.
About Sync Collections
With Sync Collections set to ON in Settings > iBooks, you can organize your books into custom collections that will automatically synchronize to your other devices authorized with the same iCloud account. Any changes to any of your Collections are instantaneously synced across your iPhones, iPads and Macs.
For instance, moving a book into the custom "Must Reads" collection on your iPhone also puts it into "Must Reads" on your iPad and Mac devices with Collections syncing enabled, and vice versa.

With Sync Collections enabled, deleting any purchased book presents you with options to remove a local copy from this device or from all your other devices with Sync Collections enabled.
To enable Collections syncing in iBooks for Mac, tick the "Sync bookmarks, highlights, and collections across devices" box under the General pane of iBooks Preferences.

Collections syncing is a great time-saver, even more so if you want to remove a downloaded book from all devices at once. On the other hand, it can pose a major headache in cases when a book is no longer available for re-download.
How to delete books on iOS
Follow these steps to delete purchased books from your iOS devices.
With iBooks Sync Collections enabled
IfSync Collections is enabled, attempting to remove a book from an iOS device brings up the option to Delete This Copy or Delete From All Devices.
This lets you choose between freeing up storage on just one device or keeping your iBooks organized the same way across all devices. The following steps describe removing a book from an iOS device with iBooks Sync Collections enabled.
Step 1: Open iBooks on your device by tapping its icon on the Home screen. Alternatively, pull down on any Home screen and search for "iBooks" to launch the app straight from Spotlight search results.
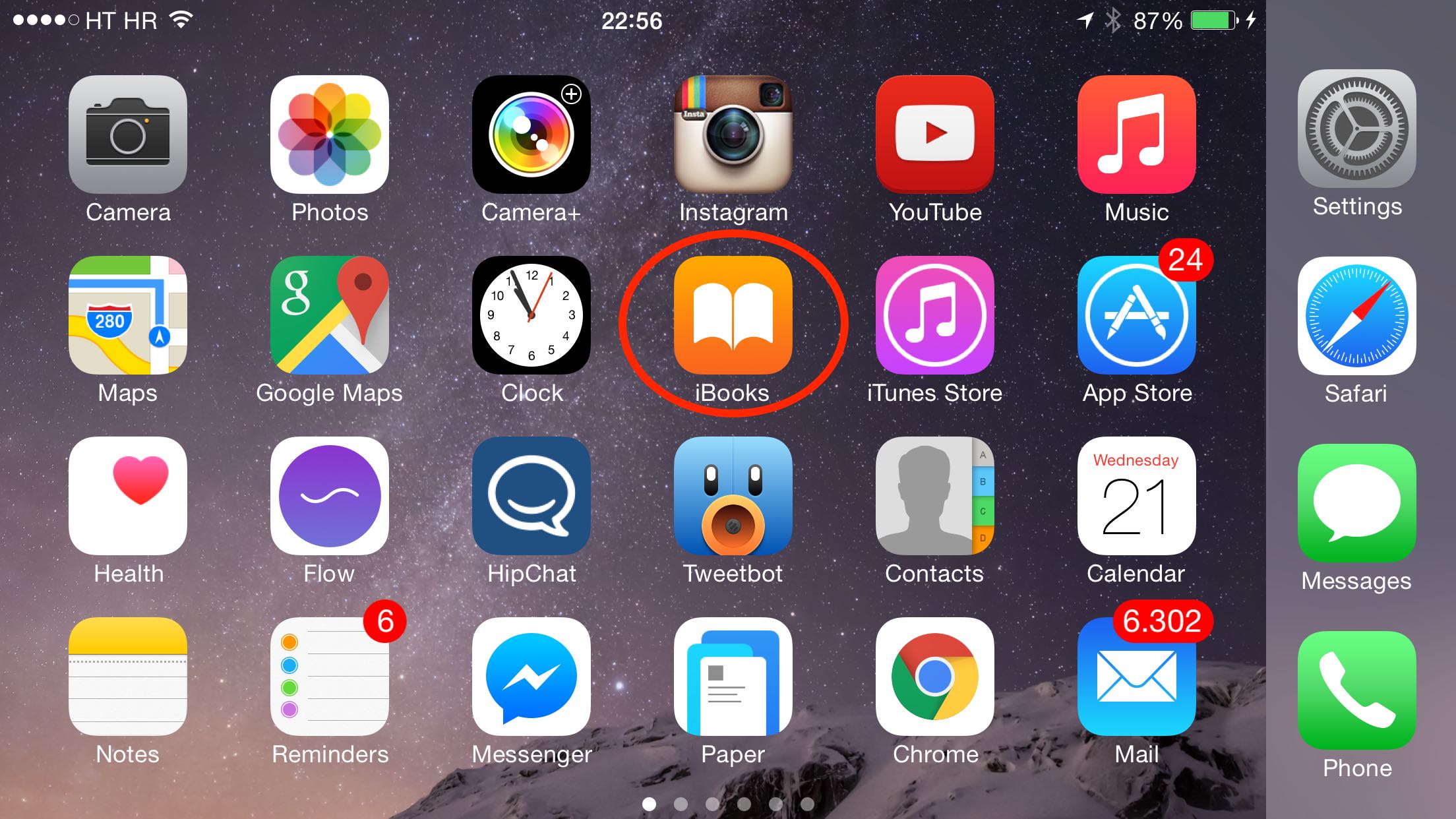
Step 2: Choose a Collection by tapping on the label centered at the top of the app's interface. Up pops a panel listing both built-in Collections ("All," "Books" and "PDFs") and custom ones. Narrow down your book listing by choosing a desired Collection or hit "All" to collate all your iBooks purchases and downloaded PDFs in one place.

Tip: Custom Collections can be created by choosing the "+ New Collection" option.
Step 3: Mark the books for deletion by hitting the Select button (or Edit in iOS 8) in the upper right. Now choose the books you wish to remove by tapping on their covers.

Tip: To cancel without deleting anything, just hit Done again. Choosing "Move" lets you move selected items to a Collection.
Step 4: To delete the selected book(s), hit the red Delete button in the upper left corner next to the Move option. If iBooks Sync Collections is enabled, you'll be prompted to either Delete This Copy or Delete From All Devices (selecting multiple books changes the wording toDelete These Copies).
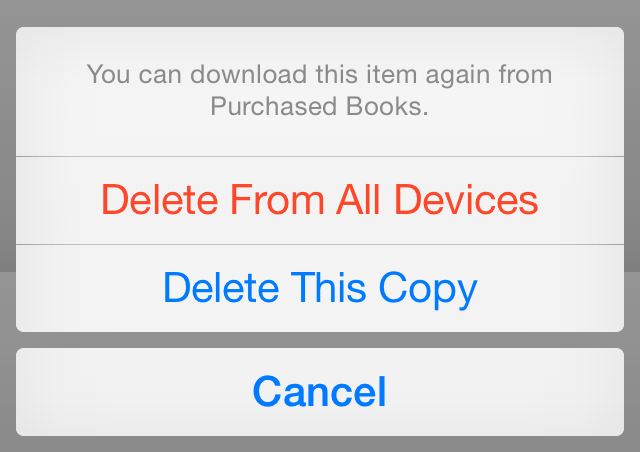
If you Delete This Copy, only the copy stored on this device will get removed. Choosing Delete From All Devices removes the book from your bookshelf across all devices with iBooks Sync Collections enabled.
With iBooks Sync Collections disabled
IfSync Collections is set to OFF in iOS Settings > iBooks, deleting a book will offer just one option to Delete This Copy. The following steps outline removing a book from an iOS device with iBooks Sync Collections disabled.
Step 1: Open iBooks on your device.
Step 2: Choose a desired Collection at the top of the iBooks interface or select "All" to display all books and PDFs kept on this device.
Step 3: Hit the Select button (or Edit in iOS 8) in the upper right. Now tap on one or more books you wish to remove from the device.
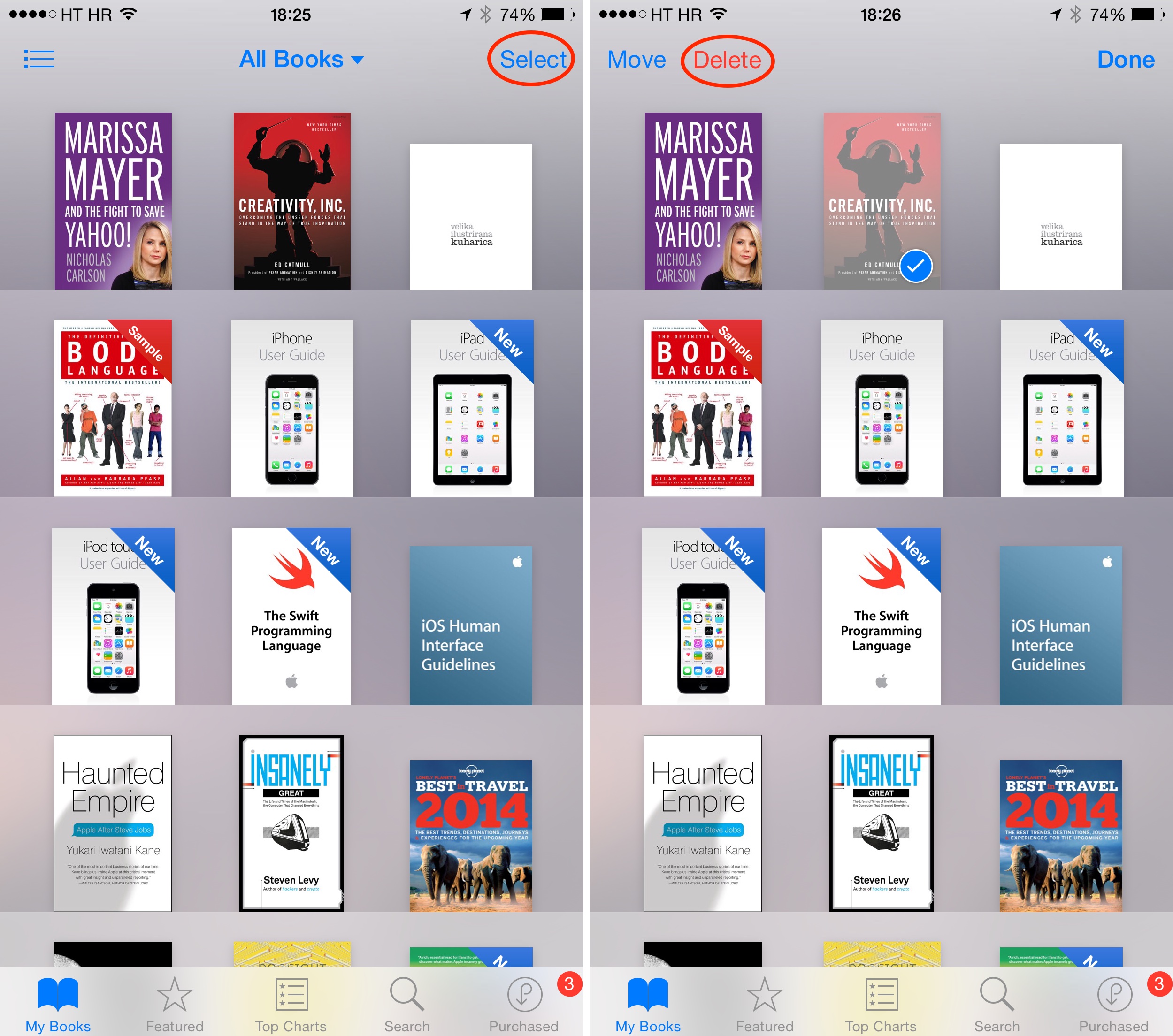
Step 4: Tap on the red Delete button in the upper left corner, next to Move. You'll be prompted toDelete This Copy, or Delete These Copies if you've selected more than one book in the previous step.
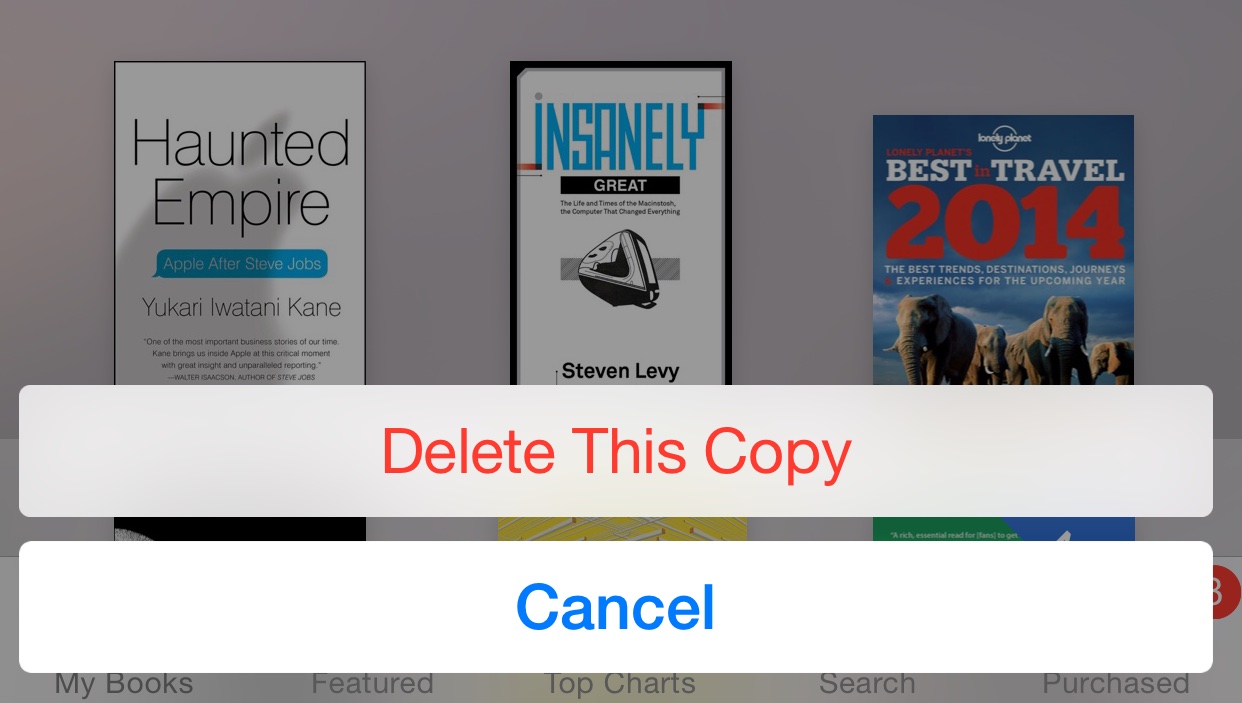
With theHide iCloud Books option disabled (see "Hiding and showing purchased iBooks"), deleting a book purchased from the iBooks Store won't remove its cover from your bookshelf. What happens instead is the book cover receives a cloud icon denoting purchased content.
To re-download the book to your device again, just tap its cover.
Related articles
Consult the following how-tos and tutorials for more tips on freeing up storage space on your iPhone, iPod touch or iPad.
- Apple: FAQ about iBooks app versions
- Apple: FAQ about iBooks and iBooks Store features
- How to delete photos from your iPhone
- How to delete videos from your iPhone
- How to to delete songs from the Music app
- How to delete apps from iPhone or iPad
- How to delete old iCloud backups on iPhone
- How to delete old iPhone backups
I hope you've learned something new in this tutorial.
You'll hopefully put this knowledge to work in order to manage iOS storage space more efficiently than before.
As is our wont, we're open to your thoughts and suggestions regarding future how-tos. Do drop us your suggestions, future submissions and ideas attips@iDownloadBlog.com.
how to delete books from ibooks
Source: https://www.idownloadblog.com/2015/02/06/how-to-delete-ios-books/
Posted by: hillsidia1949.blogspot.com

0 Response to "how to delete books from ibooks"
Post a Comment