How To Connect Iphone To Laptop Windows 10
As you use your Windows 10 laptop, the battery goes through a number of charges and discharge cycles that slowly wear it down. Calibration isn't for the dead battery sitting in storage; it's for a battery that still works properly, yet doesn't show an accurate reading when it comes to life remaining. For example, it might say that there are two hours of juice left, but after 45 minutes you'll get a warning that it's about to shut down. After calibration, you'll usually get a more accurate reading, and while it may be depressing to see that your old laptop is only getting about an hour of power from a charge, you won't be stuck somewhere with a dead device.
Hardware and software for this guide
- AC power pack: EWEMOSI AC portable power bank ($120 at Amazon)
- USB-C power pack: ZMI USB PD power bank ($70 at Amazon)
- Microsoft's latest OS: Windows 10 (From $139 at Microsoft)
How to calibrate the battery in your laptop
If you're comfortable accessing your PC's BIOS, you might find a battery calibration tool within. This all depends on the laptop and manufacturer, so don't be alarmed if you can't find it.
Likewise, some laptop manufacturers will include a calibration tool within Windows 10 in order to easily take care of the problem. However, this type of tool isn't common, so you must take things into your own hands. Luckily, the process is relatively painless. Here are the steps to get it done, broken down into five separate parts.
Change your power plan
Before going through the hassle of charging and discharging your battery, we must first change the power settings to keep your laptop from sleeping or hibernating too soon. This is intended to be a straight draw on the battery and letting it go into a power-saving mode will ruin the calibration.
- Right-click the battery icon in your taskbar.
-
Click Power Options.
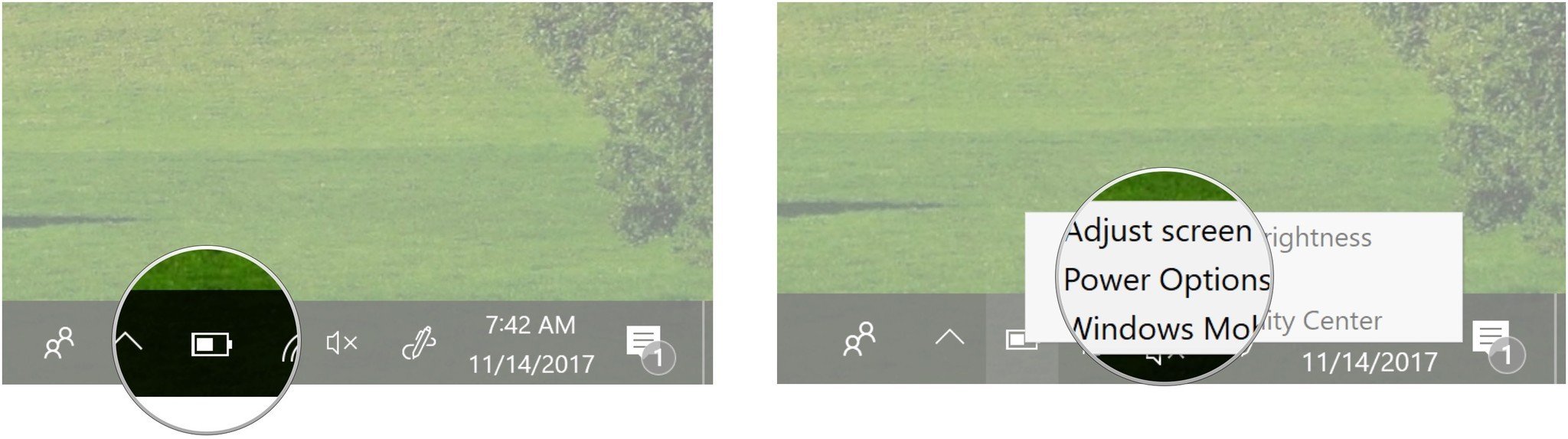
- Click Change when the computer sleeps.
-
Click the dropdown menu next to Turn off the display.
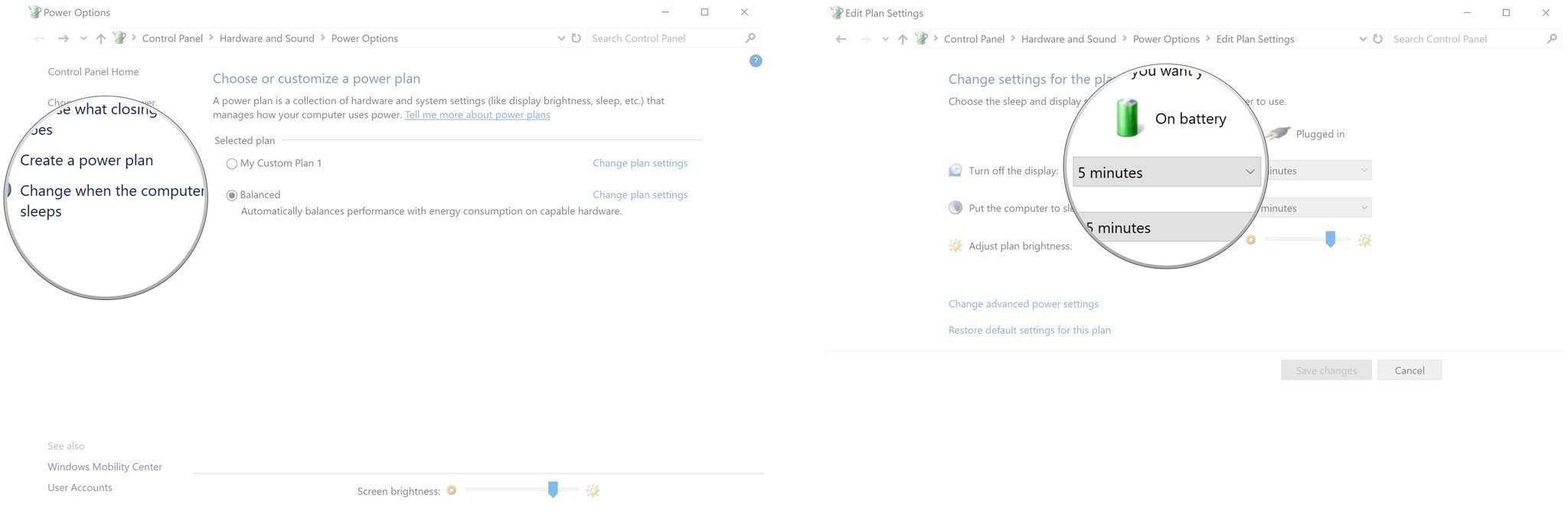
- Click Never.
-
Click the dropdown menu next to Put the computer to sleep.

- Click Never.
-
Click Change advanced power settings.
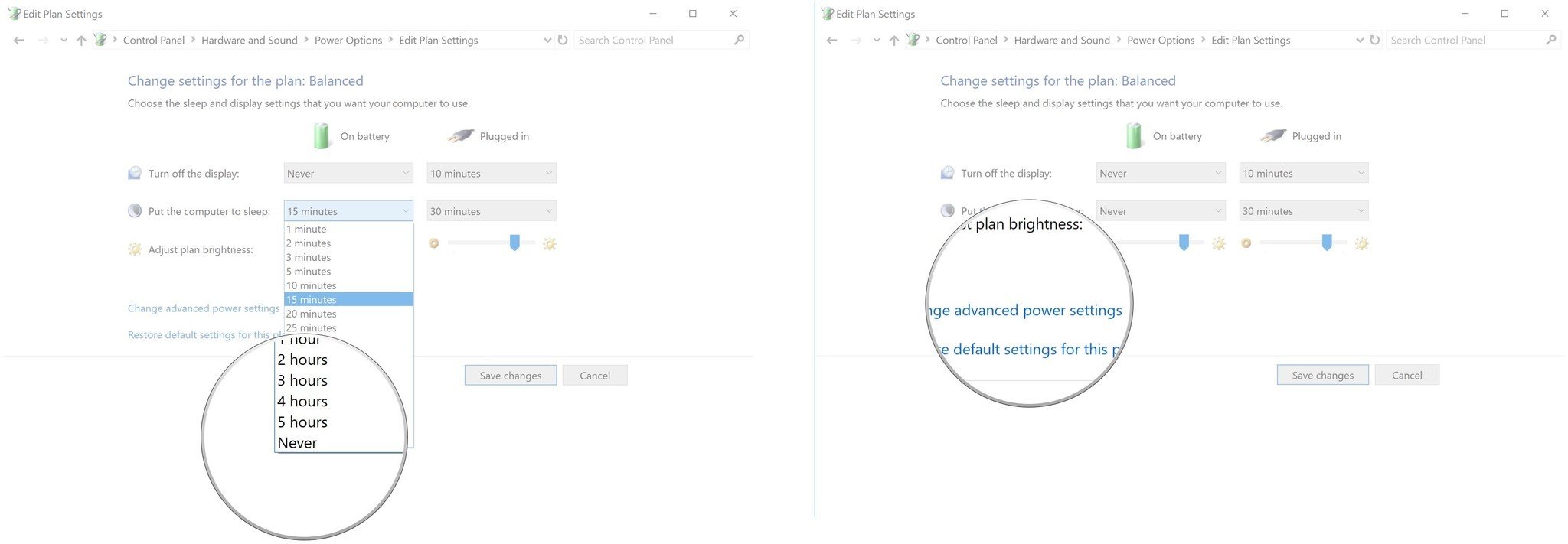
- Click the expand button next to Battery.
-
Click the expand button next to Critical battery action. Ensure the section next to On battery says Hibernate.
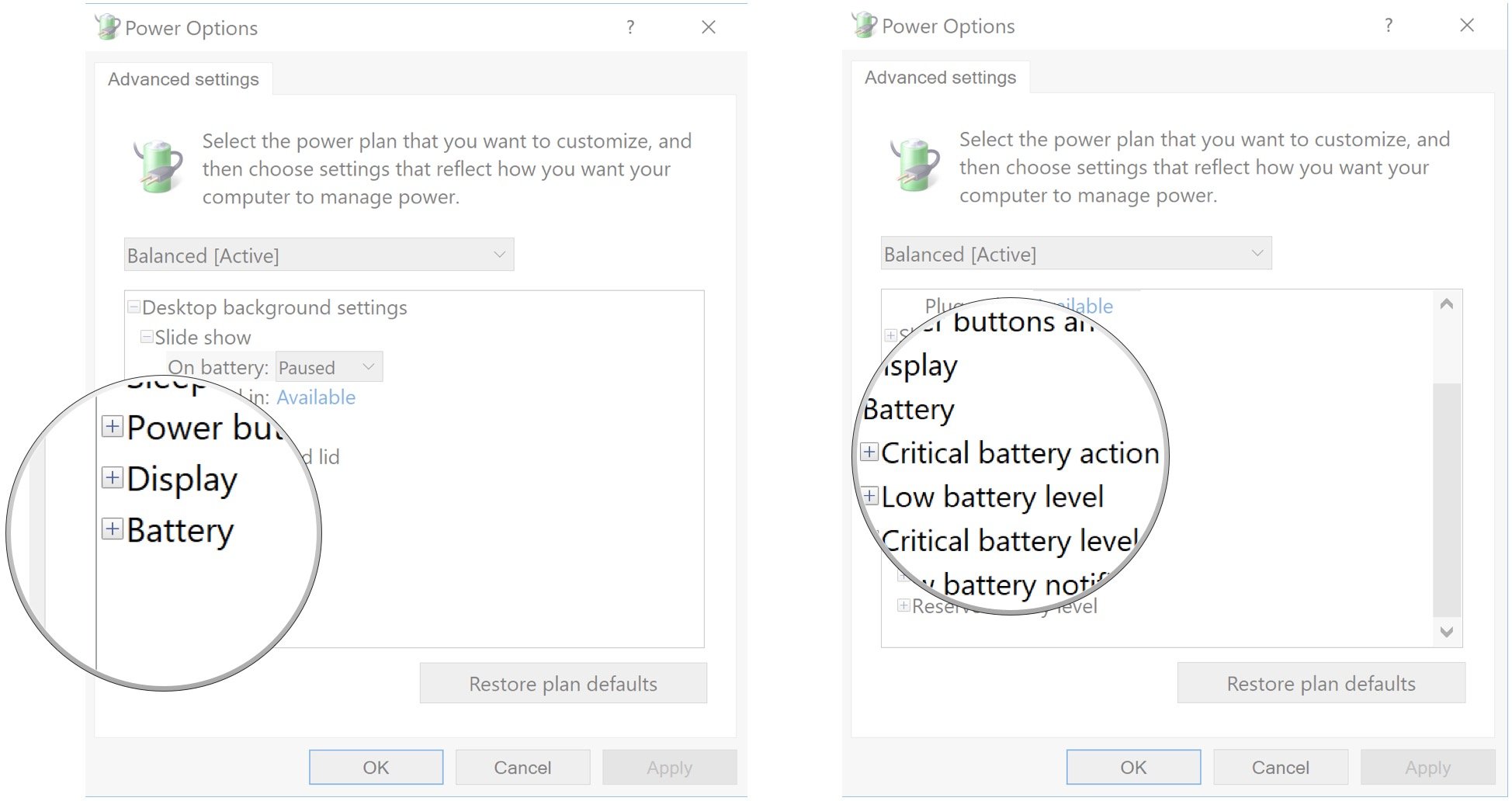
- Click the expand button next to Critical battery level.
-
Click the percentage next to On Battery.
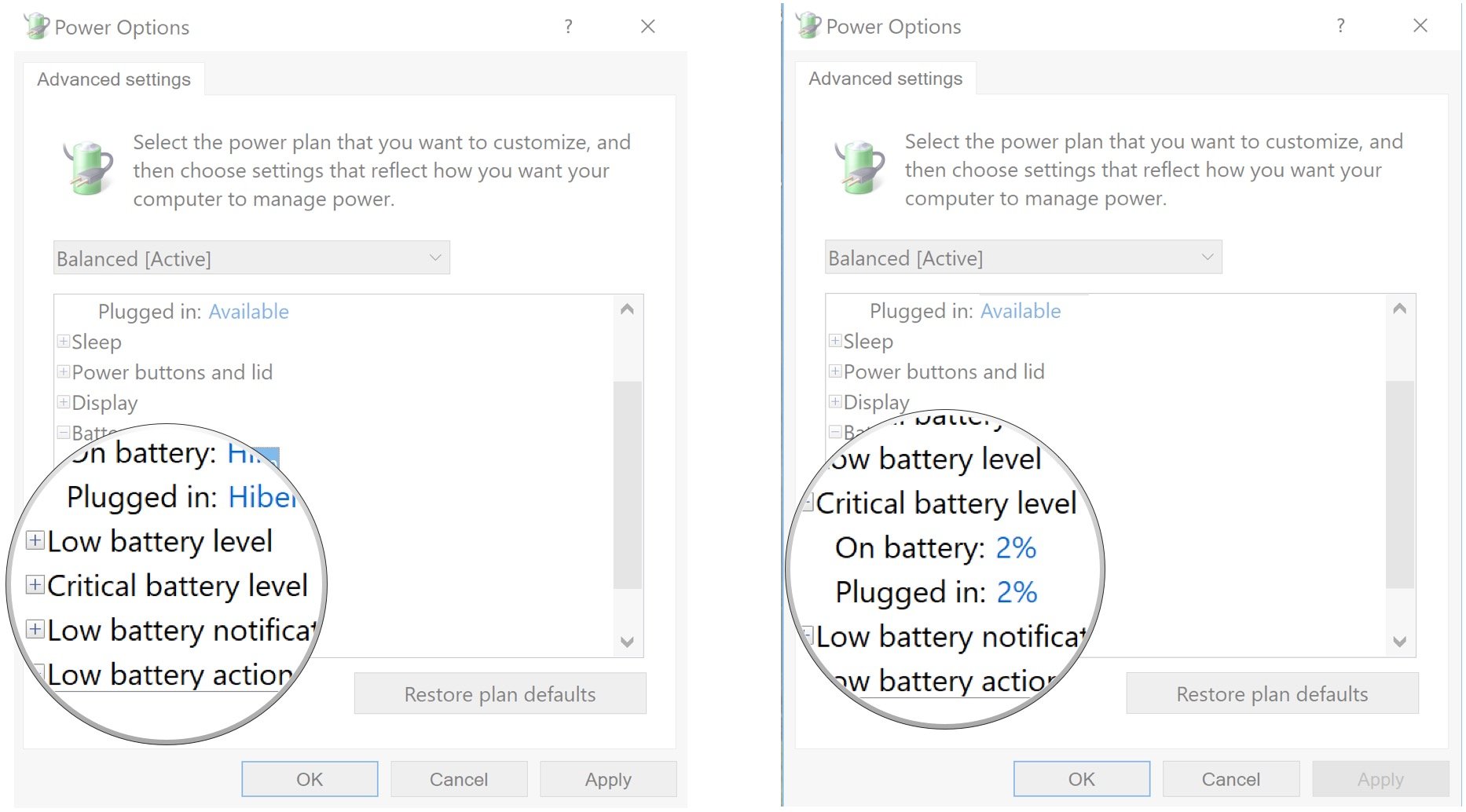
- Click the down arrow to set the number as low as possible.
-
Click Apply.
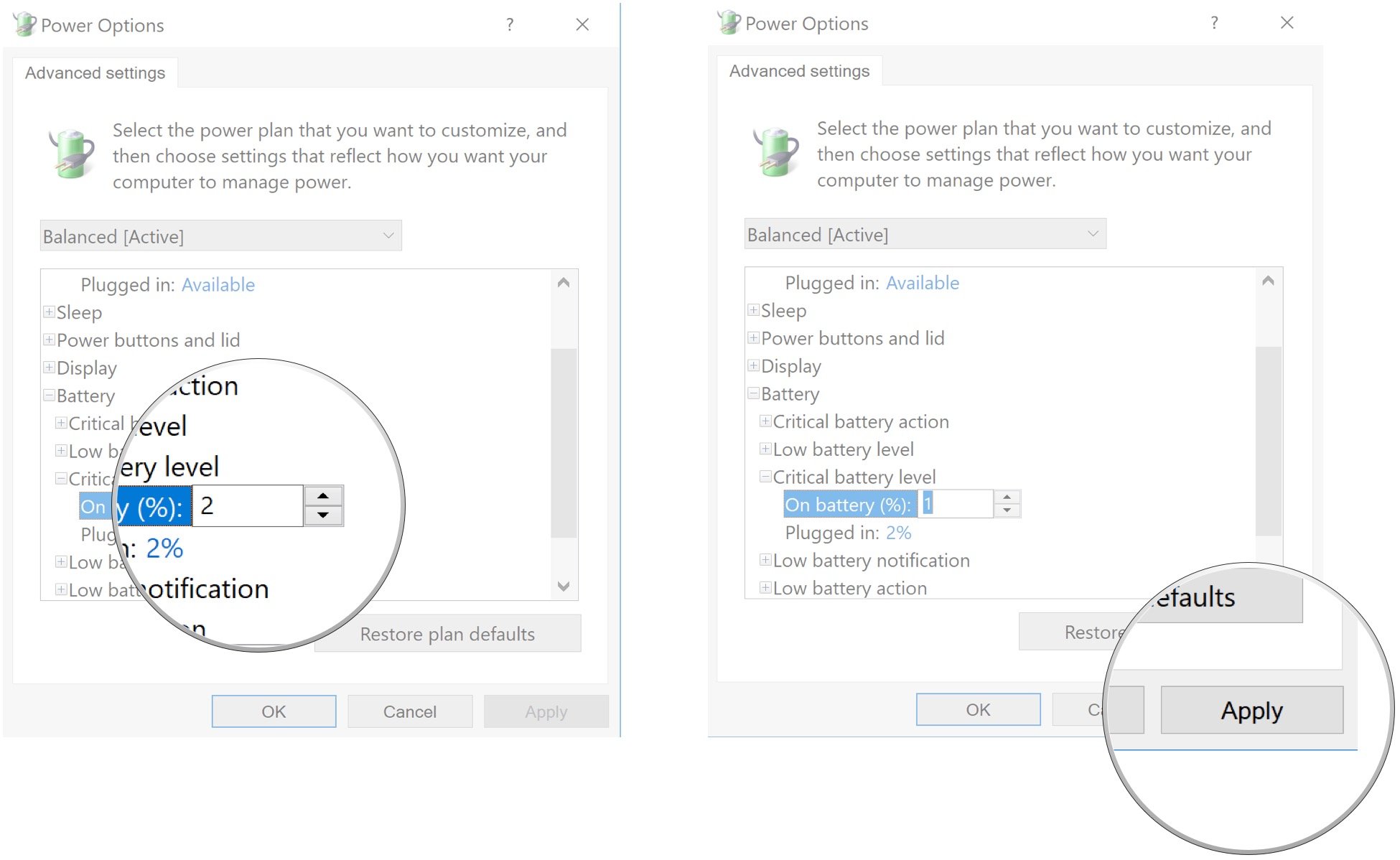
- Click OK.
-
Click Save changes.
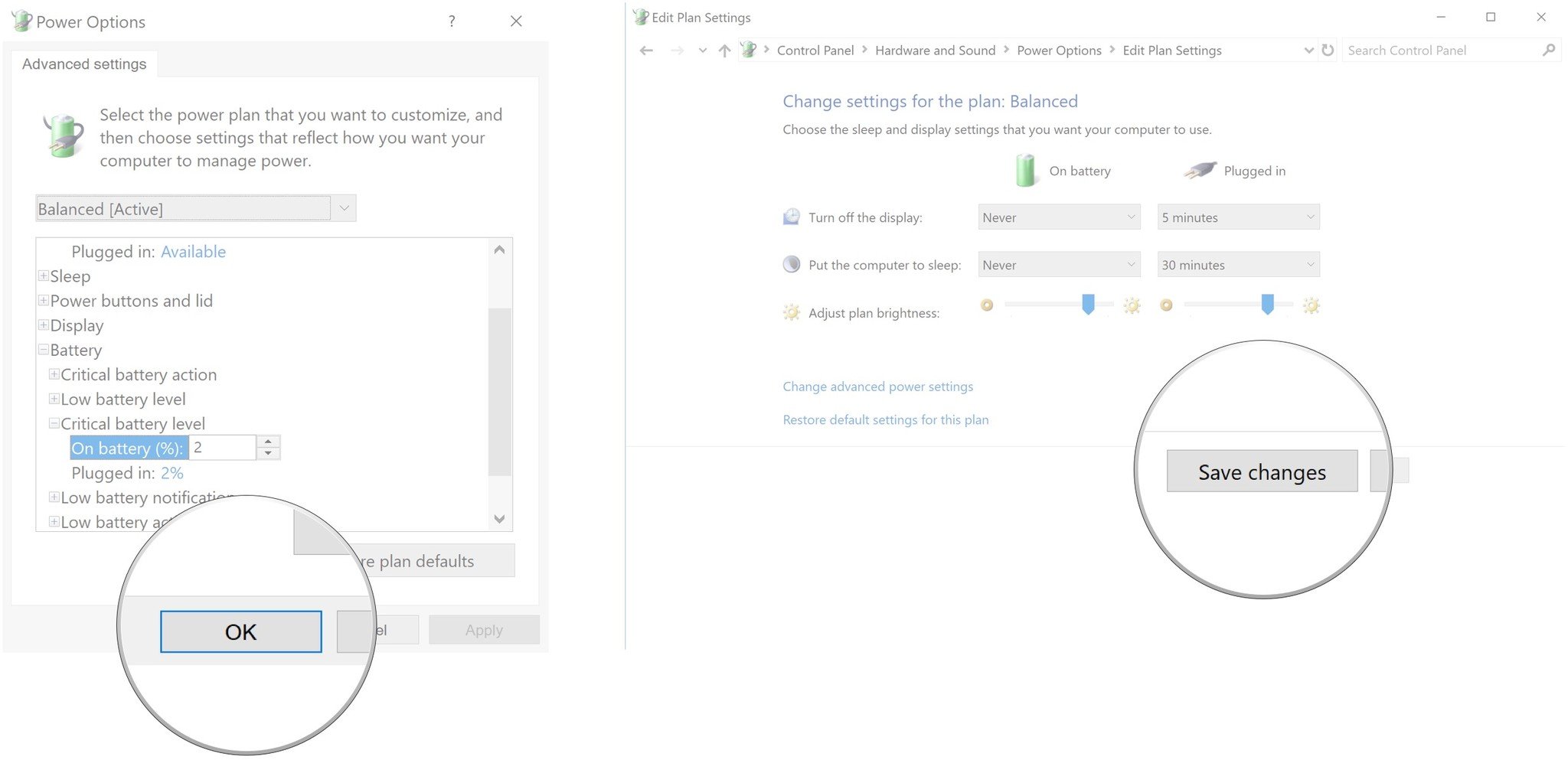
If you don't plan on using the laptop while the battery discharges, ensure you have a screensaver set up.
Charge your battery
Now that the power settings are taken care of, you want to charge your laptop's battery up to 100%. When it's completely charged, leave it plugged in and wait for the battery to cool down. Depending on your laptop and battery, this can take up to a few hours.
Unplug your laptop and let it discharge
Now that your laptop is cooled down and the battery is fully charged, you can unplug the cable. You can use the laptop during this time. Always make sure it doesn't go to sleep or hibernate (at least until the very end), although the power settings you changed should take care of this.
Charge your battery again
Once your laptop's battery is completely drained and the device shuts off, you'll want to plug it back in and let it charge back to 100%. Feel free to use your laptop during this time.
Once you're charged back up to full, your laptop should give you a much more accurate reading of how long the battery will last.
Reset your power plan
Now that your battery is calibrated, be sure to reset your power plan to how you had it before. No sense in wasting battery when the device isn't in use.
Our top equipment picks
If the battery in your laptop isn't showing great life after calibration, you can always pick up a replacement battery for a relatively affordable price depending on the laptop in question.
Alternatively, you can invest in an external battery pack that you can plug into with either an AC adapter or USB-C cable. For the former option, we recommend EWEMOSI's AC portable power bank, which has a 31200mAh capacity, 100W output, and plenty of other ports besides the AC plugin.
AC battery bank

EWEMOSI AC portable power bank
Lots of power for the road
Can't be near an AC wall outlet and battery life not up to snuff? This power bank will keep your laptop running longer, and you can plug in with your usual AC adapter.
If you'd rather have a slimmer power bank that uses USB-C to charge, ZMI's USB PD backup battery and hub is a great option. It has a 20,000mAh capacity, 45W output, and it comes with multiple ports for charging other devices besides your laptop.
USB battery bank

ZMI USB PD power bank
Slim USB-C power
If you don't like the bulk that generally comes with AC power banks, this option from ZMI is slim and sleek but still provides 45W output and a 20,000mAh capacity. This is a great pick if your laptop charges via USB-C.
Additional Equipment
Don't yet have Windows 10, the OS with which we wrote this guide? Take the plunge and see Microsoft's latest software in action.

Windows 10 ($139 at Microsoft)
Microsoft's Windows 10 is a feature-rich OS that includes the Edge web browser, Cortana personal assistant, excellent security options, and tons of apps available in the Microsoft Store.
We may earn a commission for purchases using our links. Learn more.
How To Connect Iphone To Laptop Windows 10
Source: https://www.windowscentral.com/how-calibrate-battery-your-windows-10-laptop
Posted by: hillsidia1949.blogspot.com









0 Response to "How To Connect Iphone To Laptop Windows 10"
Post a Comment