How To Change Wallpaper On Iphone Xs Max
If you are looking to add some personality and customization to your device, there's no better way than through the use of beautiful wallpapers. Setting a wallpaper on your phone is a fun and creative way of showcasing personal style. In this article, you'll learn about iPhone wallpaper size and how to set up one for different iPhone models.
Whether you consider yourself to be an artistic person or not, wallpaper is a background for your device that is solely meant for you. It's great when you have the creative freedom to use any background of your choice. Apple makes it easy to display your favorite images on your iPhone background, it can even be a photo taken by your excellent iPhone 12 Pro Max camera. The background image is that on which the device's icons and other control features are placed. Users are allowed to set a custom wallpaper for their lock screen and home screen (also referred to as the app screen – where you find icons for all installed apps). This extra level of personalization can be a huge difference in a world where millions of people have access to the same smartphones.
However, it's possible that the picture you intend to use doesn't fit the screen of your device perfectly. The picture of your choice has to perfectly fit the screen resolution of the device in question. We've created a tabular guide to show you the different screen resolutions that are available for iPhones.
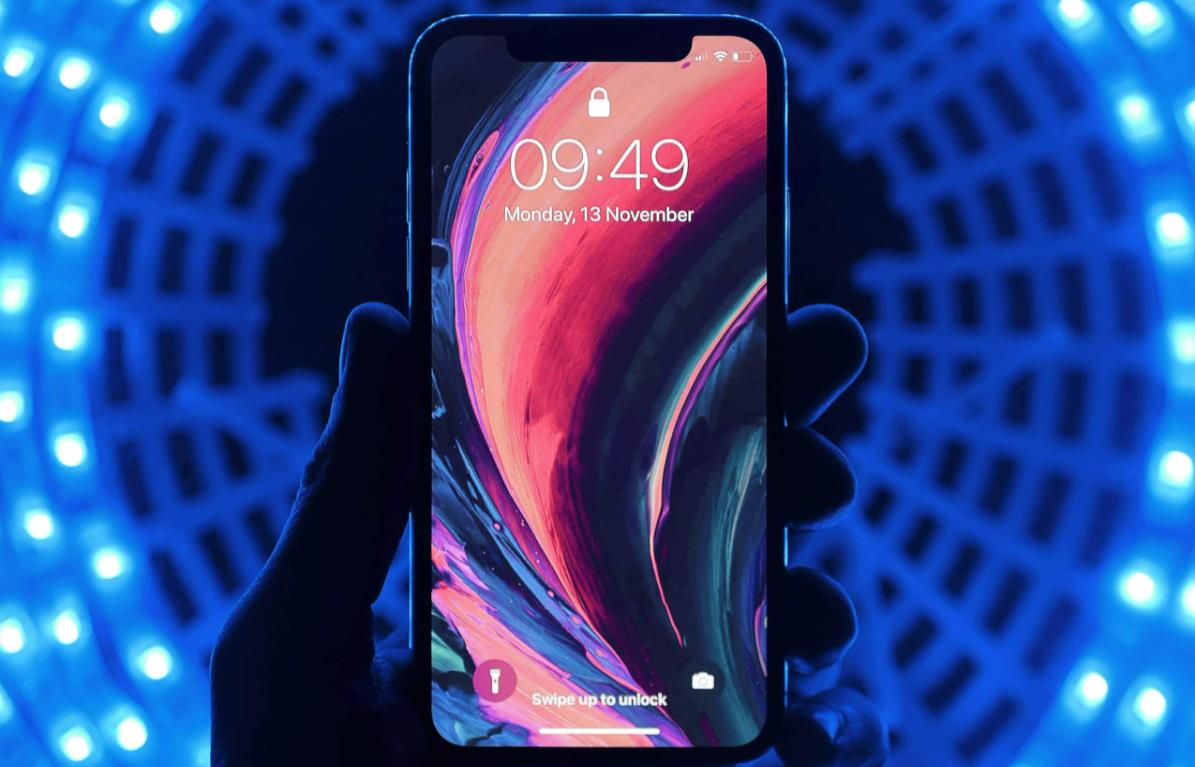
| Device Name | Screen Resolution |
| iPhone 6 | 750 x 1334 |
| iPhone 6 Plus | 1080 x 1920 |
| iPhone 6s | 750 x 1334 |
| iPhone 6s Plus | 1080 x 1920 |
| iPhone SE (2016) | 640 x 1136 |
| iPhone 7 | 750 x 1334 |
| iPhone 7 Plus | 1080 x 1920 |
| iPhone 8 | 750 x 1334 |
| iPhone 8 Plus | 1080 x 1920 |
| iPhone X | 1125 x 2436 |
| iPhone XS | 1125 x 2436 |
| iPhone XS Max | 1242 x 2688 |
| iPhone XR | 828 x 1792 |
| iPhone 11 | 828 x 1792 |
| iPhone 11 Pro | 1125 x 2436 |
| iPhone 11 Pro Max | 1242 x 2688 |
| iPhone SE (2020) | 750 x 1334 |
| iPhone 12 | 1170 x 2532 |
| iPhone 12 mini | 1125 x 2436 |
| iPhone 12 Pro | 1170 x 2532 |
| iPhone 12 Pro Max | 1284 x 2778 |
How to set a wallpaper that fits perfectly on your iPhone background?
Setting a wallpaper that fits the phone background perfectly is a relatively straightforward process. If you have managed to get the right screen resolution, the next thing is to choose a wallpaper and display it in the background. To do this:
- Navigate to the settings app on your phone and click on "wallpaper".
- Select "choose a new wallpaper".
- When you get to the "choose" screen, select the image of your choice.
- You may zoom in or out by pinching and expanding your fingers on the image. Zoom in or out until you are satisfied with how the image is placed on the screen.
- If you are finding it difficult to get the edges of the photo into the background, it's probably because you have got Perspective Zoom turned on. This means that the phone has to zoom in on the picture and leave some of the edges outside to enable this effect. You can disable the effect by tapping on the feature button at the bottom of the screen.
- Tap set and choose if you want the image as the home screen, lock screen or you want it to feature on both of them. You're done and your favorite image would appear in the background.

How To Size Your Wallpaper With Canva?
If the previous process fails, then the next stage is to use a program, e.g Canva to create a template that can be used to fit the image to the screen. There are a variety of ways to fix that problem but for this article, we'll be dealing with how to fix the problem with Canva.
Canva is a useful resource that will let iPhone users create a personalized wallpaper from the scratch by creating a new template or editing those that have already been created. Users may decide to use the already-existing template to create any wallpaper of their choice. First, you need to download the wallpaper from the Appstore to your iPhone. Search for "Canva" and download it on your device.
Canva requires that you manually input the aspect ratio for your Apple product. This information is available above or you could check the official Apple website to find information about a particular product. Input these dimensions to get your black canvas. To input the information on your aspect ratio, do these:
- Click custom dimensions. This would give open a dialog box for you to input the personalized specifications for the new design.
- Input the screen resolution for your device from the table above
- Invert the numbers for the screen resolution to make sure that the smaller number represents the width while the larger number represents the height, for a portrait wallpaper.
- Select create
At this stage, you'll be displayed with a black canvas for you to do your personalization.
Creating the design on the canvas is the fun part of the whole process. Users are free to personalize and add almost anything including images, text, templates, etc. You can make the image complex or simple depending on exactly what you want. You can add elements to your design by clicking the plus (+) icon found in the bottom right corner. When you are done with your design, make sure to save the image by clicking the download icon found at the top right corner of your screen. This newly designed wallpaper would appear in photos.
Congratulations on creating a custom wallpaper with your dimensions. All that's left to do is set the image as wallpaper. It's the same process that's been described above.
At this point, you should have an amazing wallpaper that you have created There are also a few other apps that can use to create custom wallpapers with your phone's specifications.

Carolin
I'm all about tech, fashion, and finding ways to make life more convenient and interesting. If that sounds like your jam, give me a follow!
How To Change Wallpaper On Iphone Xs Max
Source: https://www.esrgear.com/blog/what-is-the-iphone-wallpaper-size/
Posted by: hillsidia1949.blogspot.com

0 Response to "How To Change Wallpaper On Iphone Xs Max"
Post a Comment